1. Introduction
Network administrators and users often need to modify the default LAN IP address of their routers to accommodate specific network requirements or prevent IP conflicts in their local network. This Application Note provides step-by-step guidance for changing the default LAN IP address on routers across different models.
The table shows factory default settings of LAN IP addresses:
| Model | LAN IP address |
|---|---|
| VM/eBridge | 192.168.11.1/24 |
| Max/PowerL | 192.168.1.1/24 |
| ST2/Plus | 192.168.2.1/24 |
| B Series | 192.168.3.1/24 |
2. Changing default LAN IP address
⚠️ Important Warning Before proceeding, please note:
- Changing the LAN IP address will immediately affect your connection to the router
- Your current web interface connection will be lost
- You will need to reconnect using the new IP address
- If you do not reconnect within 90 seconds, the device will revert to the previous IP address
2.1 Step-by-Step Procedure
Navigate to "Network → Interfaces" page:
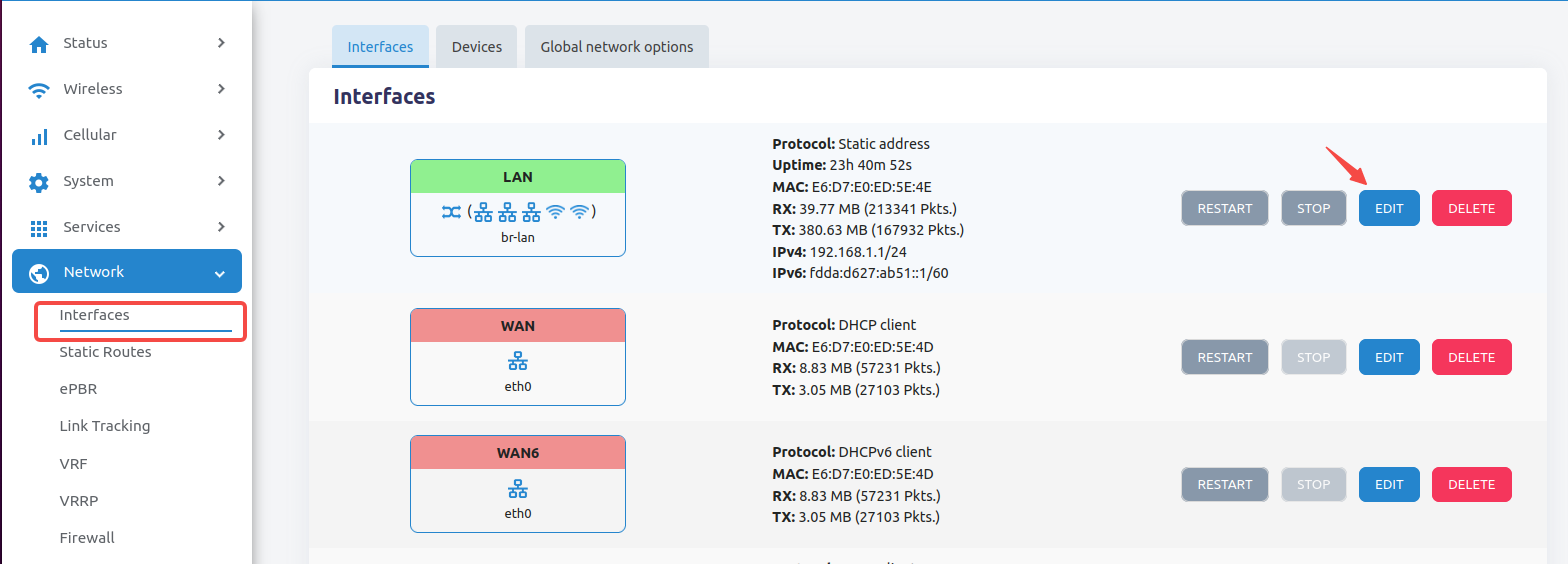
Locate the "LAN" and click the "EDIT" button, you will see:

Under "IPv4 address", enter your desired new IP address (e.g., 192.168.123.1), click the "SAVE" button once the IP address or netmask has been changed. Then click the "SAVE & APPLY" button to commit the changes, a diaglog pops up:
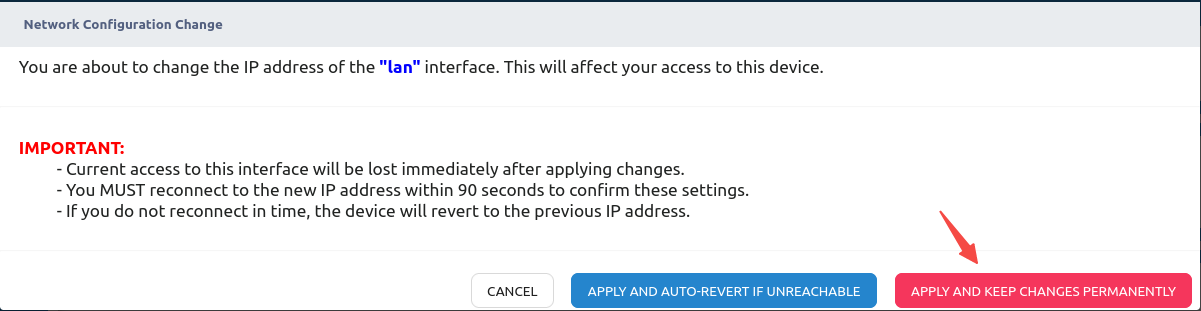
Click the "APPLY AND KEEP CHANGES PERMANENTLY" button.
Navigate to the new IP address (e.g., https://192.168.123.1) to access the router.
2.2 Troubleshooting Connection Issues
If you experience connection problems after changing the IP:
- Wait a few minutes for your PC to acquire the new IP address via DHCP
- Try disconnecting and reconnecting the Ethernet cable
- If needed, restart the router to fully establish the new connection
3. Restoring Default LAN IP Address
If you lose access to your router after changing the LAN IP address or if the IP address is unknown, you can restore the router to its factory default settings using the following procedure.
Important Notes:
- This process will reset ALL router settings to factory defaults
- All custom configurations will be lost
- Please use this method only as a last resort
3.1 Locate the Factory Restore/Reset button
Please refer to Quick Setup Guide to locate the exact location of the button.
- With the router powered on, locate the small "Reset" or "Factory Reset" button
- This button is typically recessed and requires a pin or paper clip to press
3.2 Perform the Reset
Using a paper clip or similar tool, press and hold the reset button for more than 5 seconds and then release the button. Wait for awhile, the router should reboot and proceed factory restore.
3.3 Reconnect to Router
You can reconnect to the router by using the default LAN IP address once the RED LED is off.