Xatellite+ Quick Start Guide
Packing Items

Connect the Hardware
a. Install the antennas

⚠️ WARNING
The WiFi antenna and 5G antenna is label on it. Please make sure the WiFi/5G spot is connected with the relative antenna.
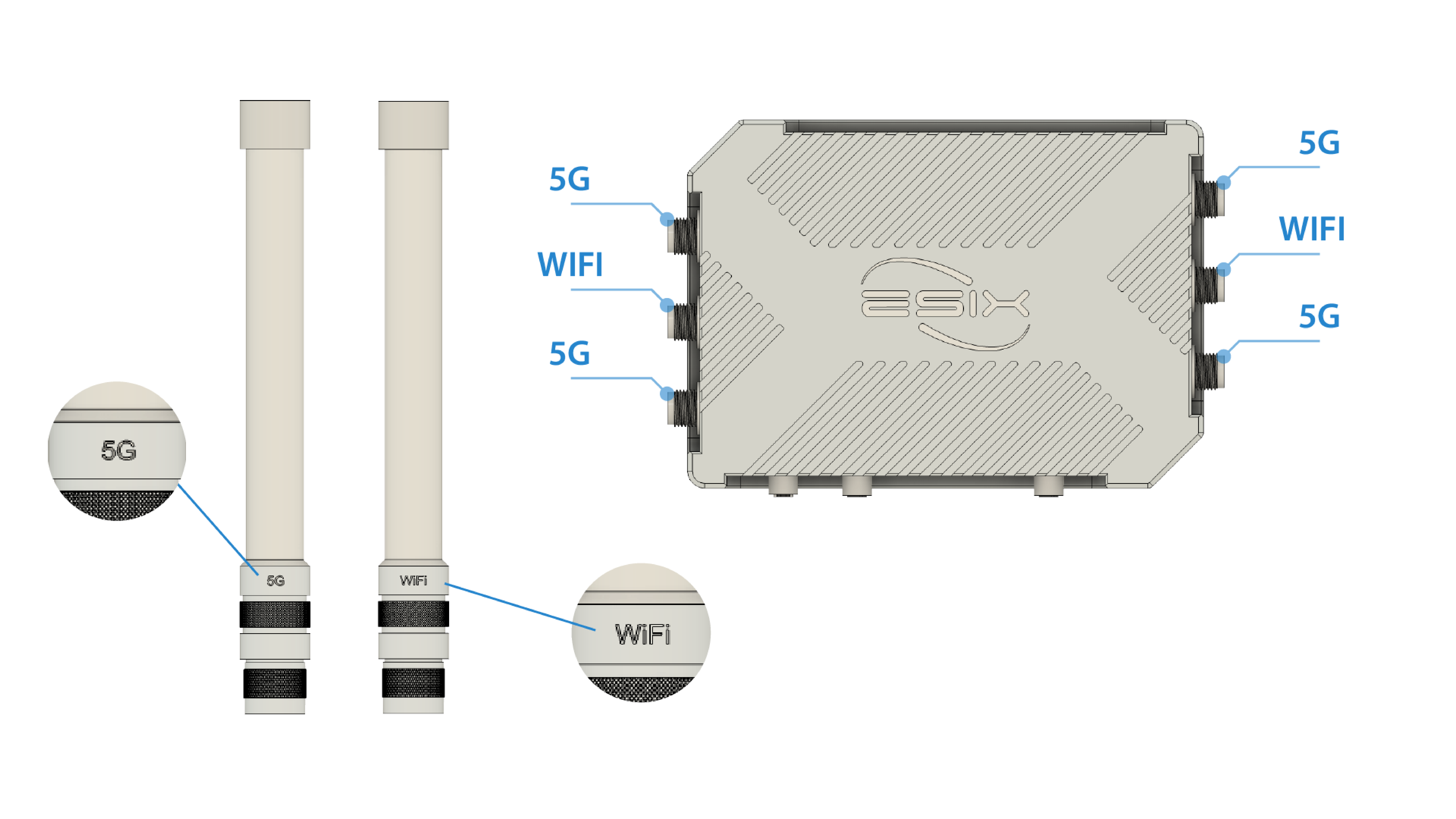
b. Insert the Nano SIM card

c. Connect power with poe

Verify the Hardware Connection
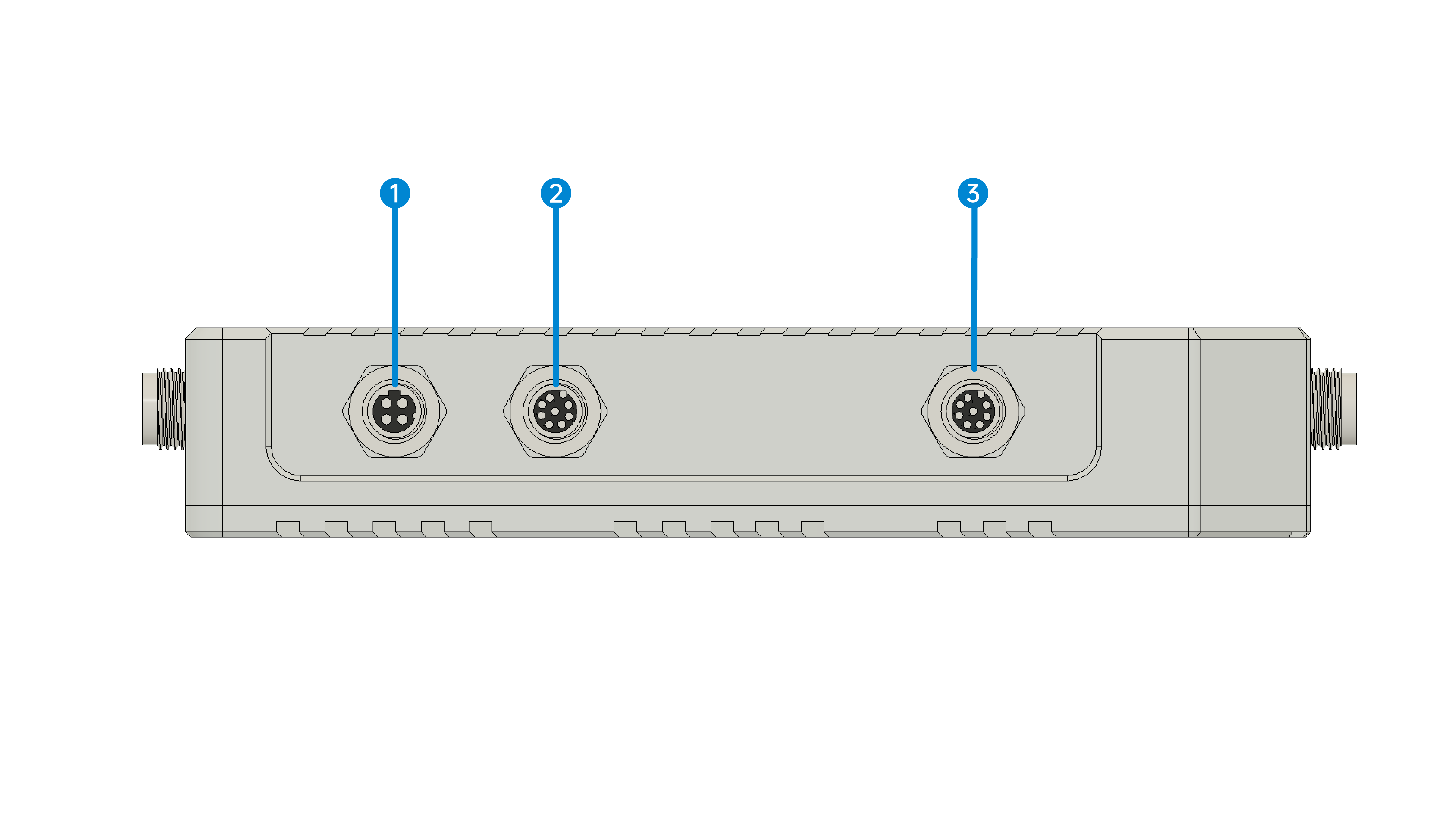
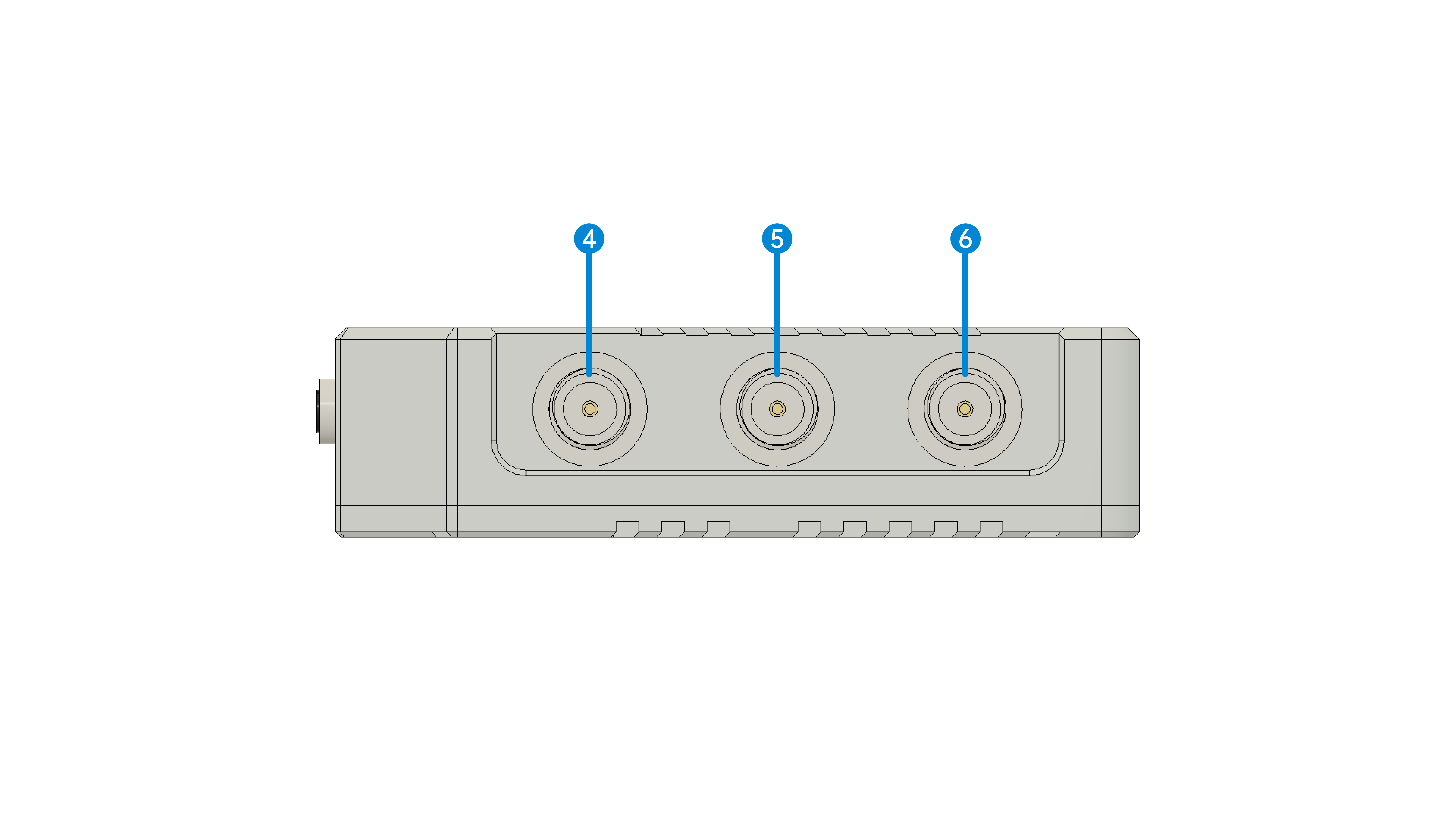

Enjoy the Internet
• Wired
Connect your computers to the router's LAN ports via Ethernet cables.
• Wireless
Find the SSIDs (network names) and wireless pass-word printed on the label at the bottom of the router.
Click the network icon of your computer or go to Wi-Fi settings of your smart device, and then select the SSID to join the network.

Customize the Xatellite+
Login
Make sure your computer is connected to the router (wired or wireless).
Launch a web browser and type in https://192.168.2.1.
- Username : admin
- Password : eSix6688
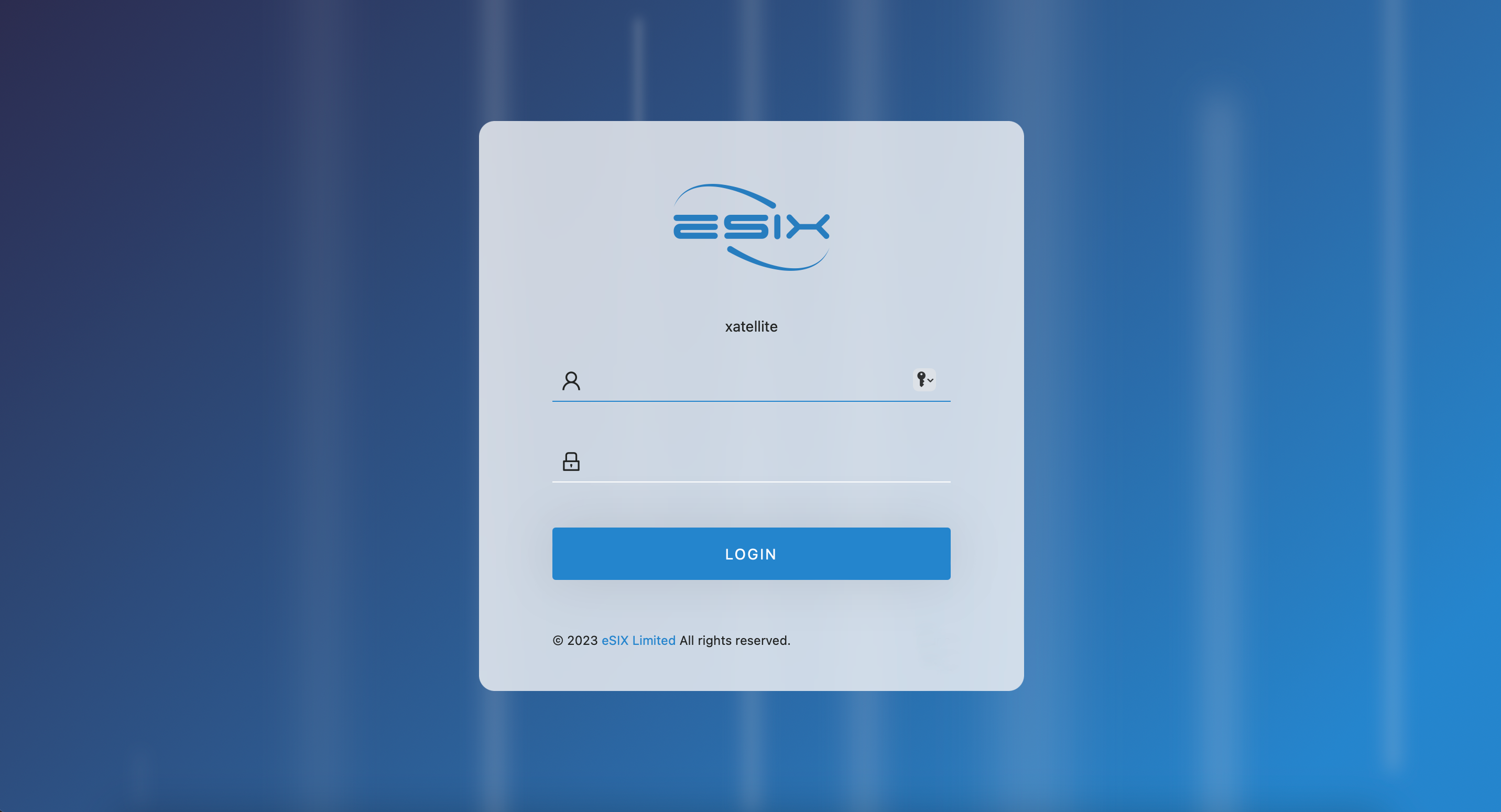
APN
Under the "Cellular > Configuration" page, this page support setting APN
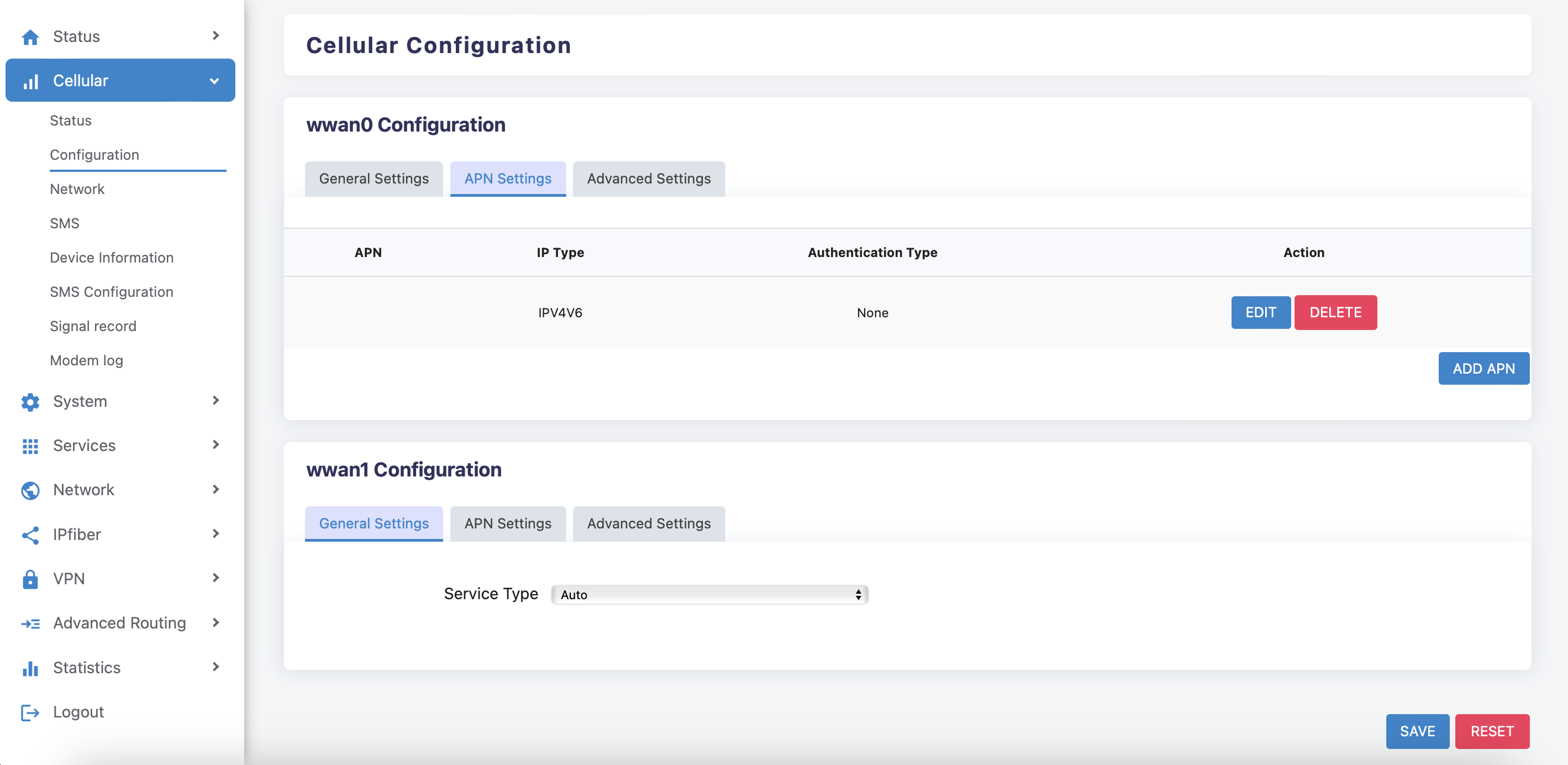
Successful dial
Under the "Cellular > Status" page, When cellular successfully dials up and obtains an IP address, it means that cpe can accessed the Internet normally.
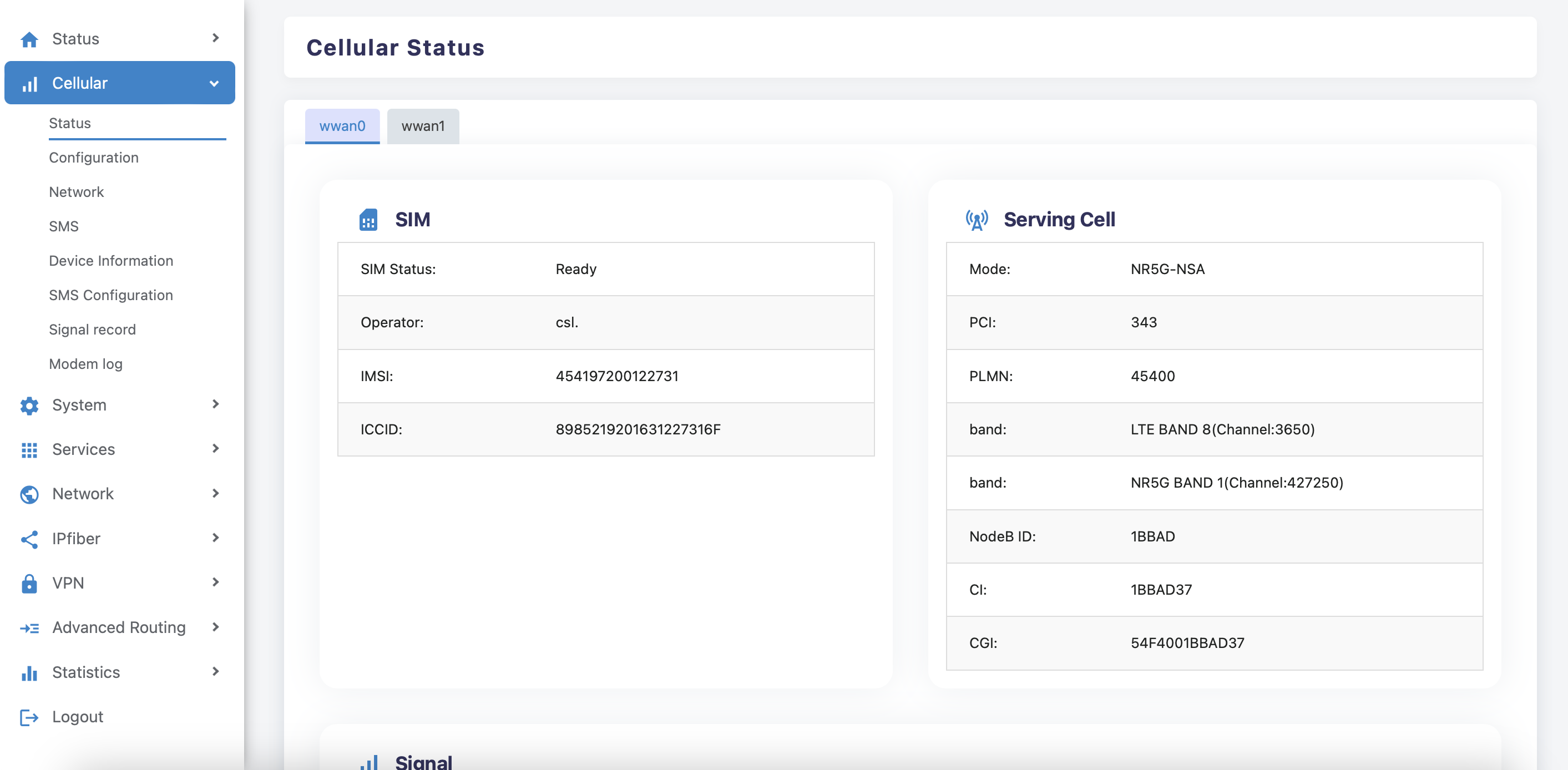
Change Wi-Fi password
Under the "Network > Wireless" page,this page can setting about Wi-Fi Configuration.
Click“Edit”,you can change the Wi-Fi SSID and password
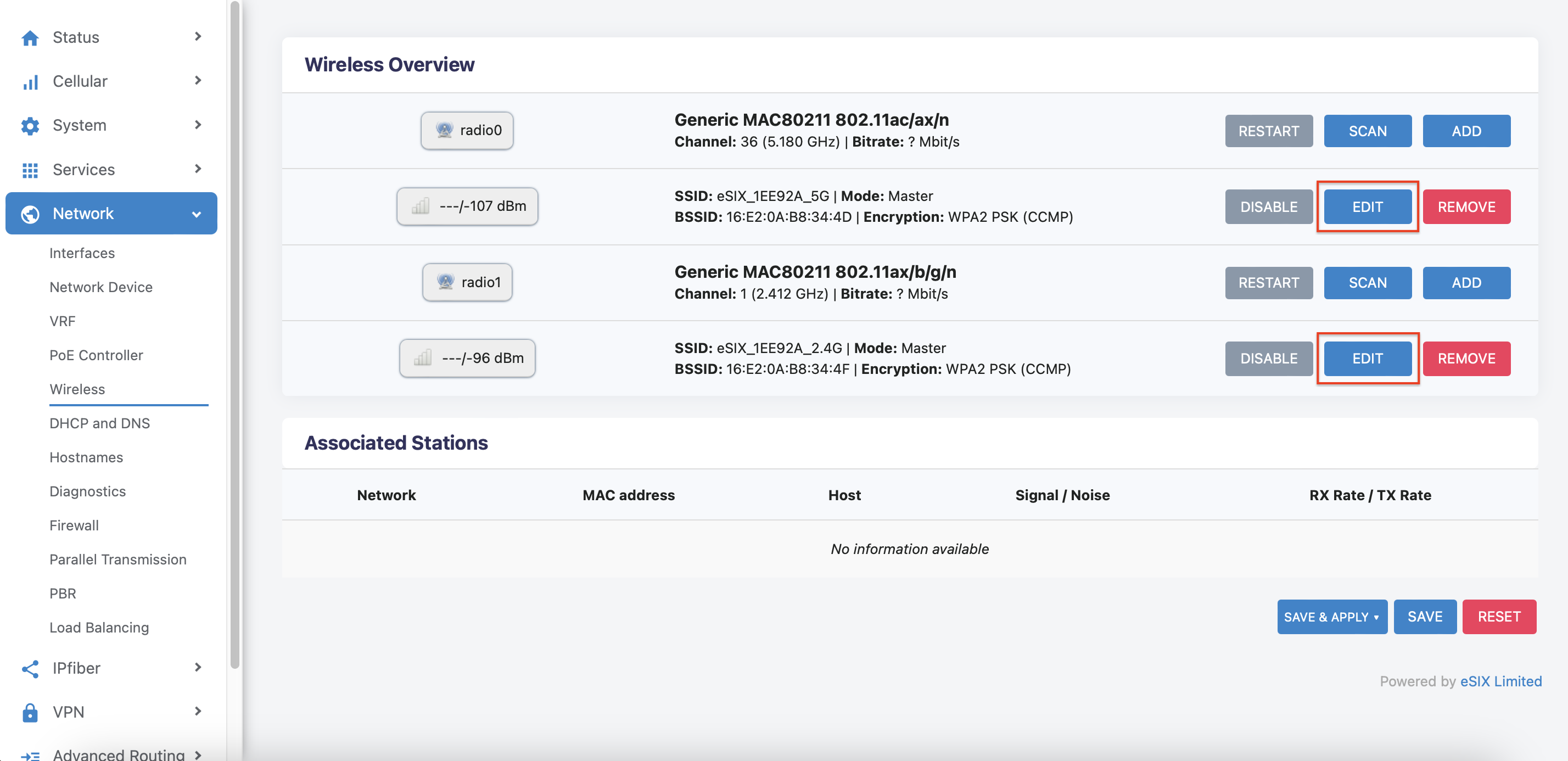
Change ssid:

Change password:
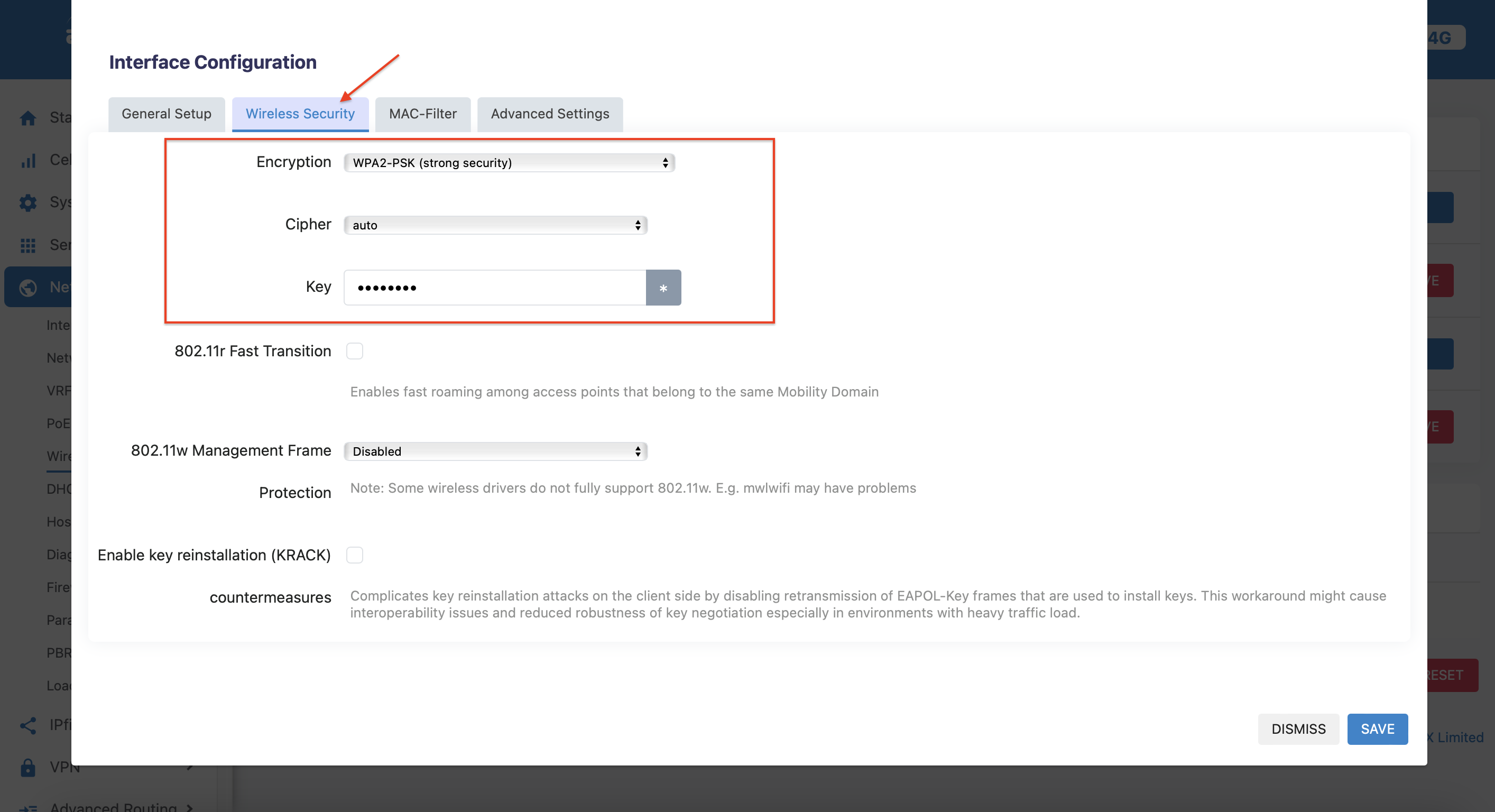
Safety Instructions
- Keep the device away from water, fire, humidity or hot environments.
- Do not attempt to disassemble, repair, or modify the device.
- Do not use damaged charger or USB cable to charge the device.
- Do not use any other charger s than those recommended.
- Do not use the device where wireless devices are not allowed.
- Adapter shall be installed near the equipment and shall be easily accessible.